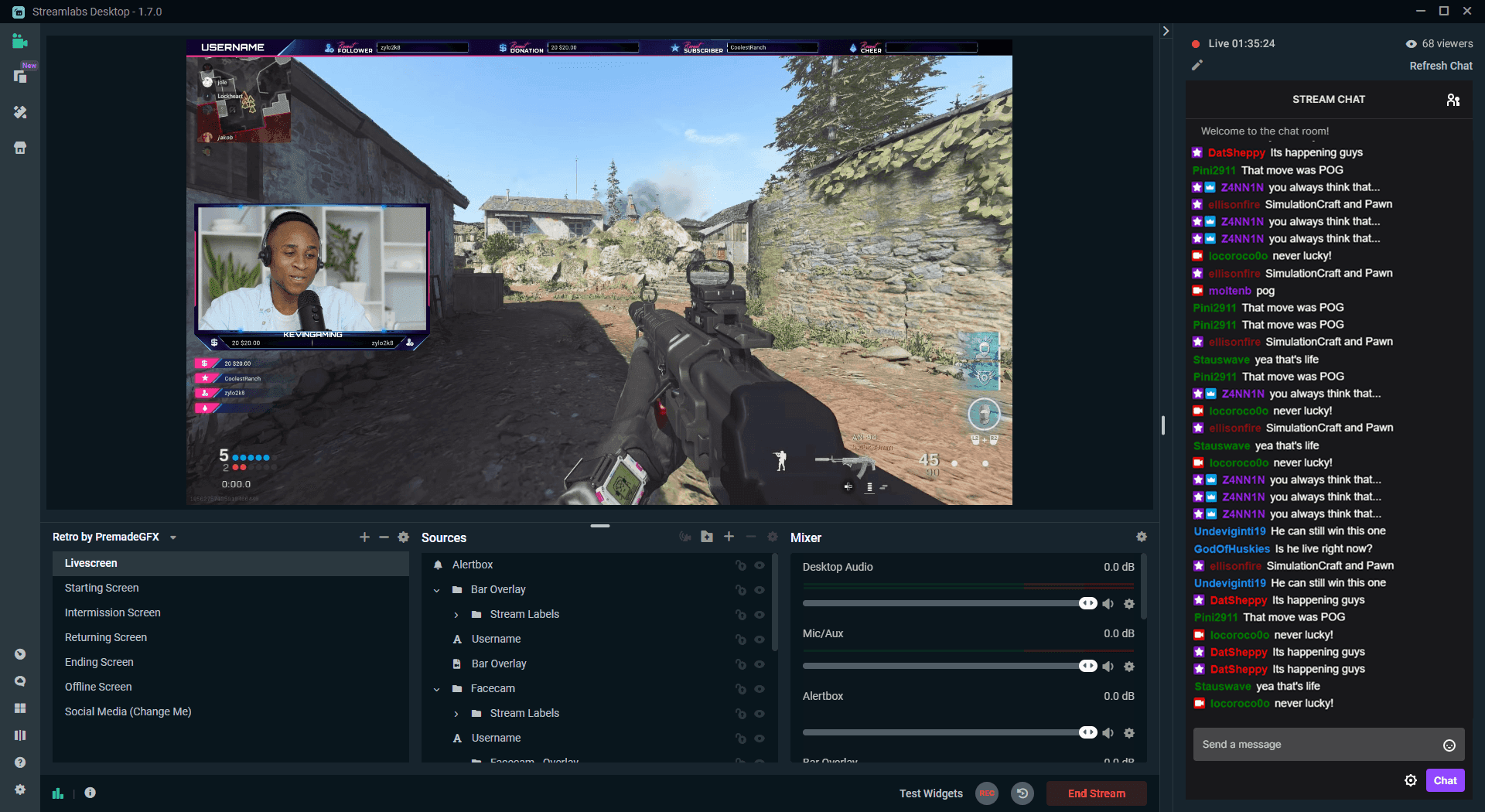
Streamlabs OBS How-To Guide
Learn how to download, install, and set up Streamlabs OBS for recording and streaming. Follow this comprehensive guide to configure audio, add sources, and start capturing your content effortlessly.
Streamlabs OBS is a widely used software favored by gamers and content creators for its intuitive interface and robust features. While it shares similarities with OBS Studio, often referred to as OBS OG or OBS Black, Streamlabs OBS distinguishes itself with a more user-friendly design.
This guide will walk you through the steps of downloading, installing, and setting up Streamlabs OBS, ensuring you are well-equipped to record and stream your content efficiently. Whether you're new to content creation or looking to switch from another platform, this comprehensive guide will help you get started with Streamlabs OBS.
Downloading and Installing Streamlabs OBS
Open Your Browser
- Launch your preferred web browser. For gamers, Opera GX is a popular choice.
- Navigate to the official Streamlabs website: streamlabs.com.
Download Streamlabs OBS
- On the Streamlabs homepage, click on "Download to Desktop" located next to "Login" and "Sign Up."
- Save the download file to your computer.
Install Streamlabs OBS
- Double-click the downloaded file to begin the installation process.
- When prompted by the system, click "Yes" to grant administrative permissions.
- Agree to the terms of service and select your preferred installation location.
- Follow the installation wizard to complete the installation.
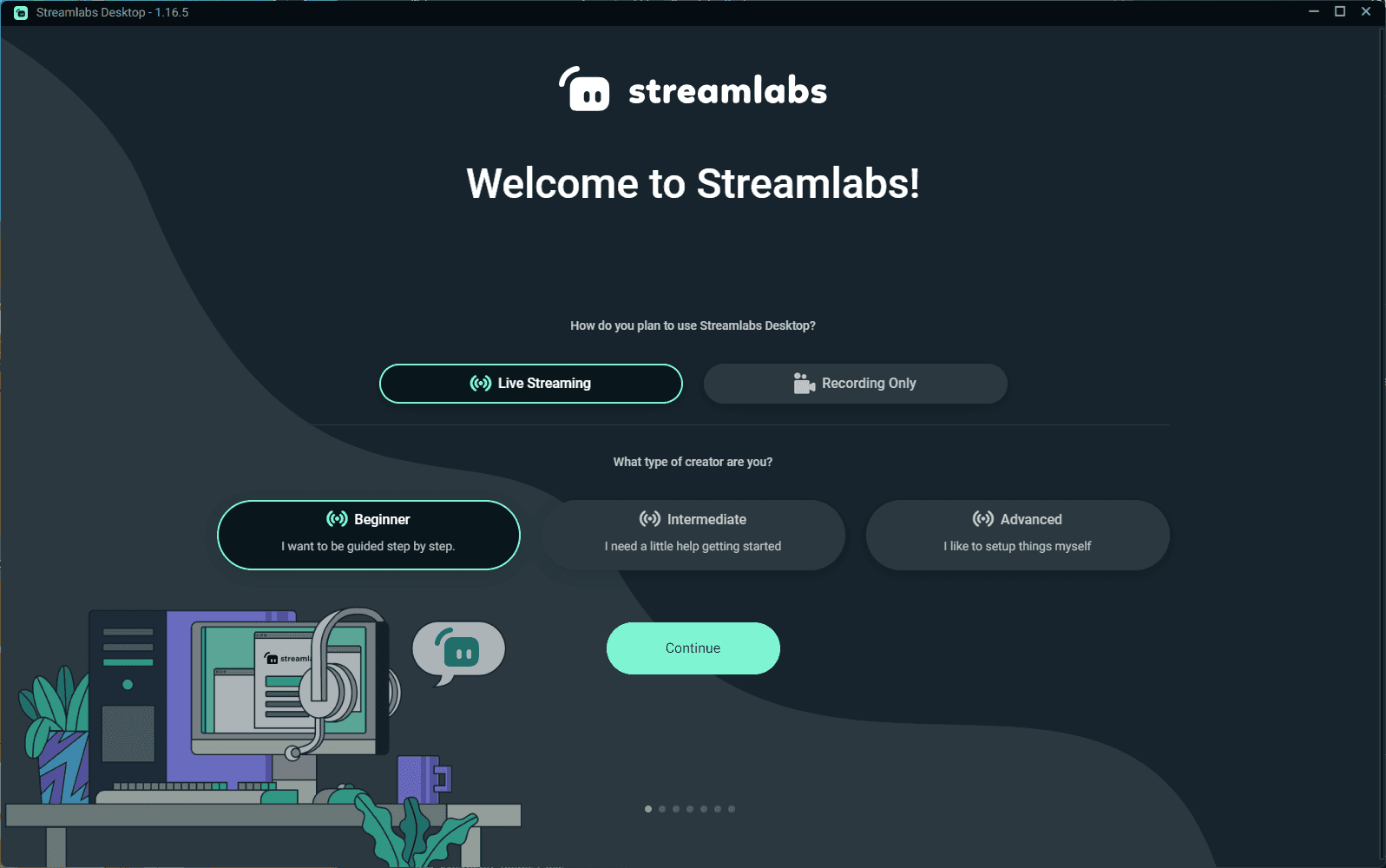
Getting Started With Streamlabs
Setting Up Streamlabs OBS
Open Streamlabs OBS
- Launch Streamlabs OBS from your desktop or start menu after the installation is complete.
Log In (Optional)
- Logging in provides additional options, but it is not required for the basic setup. Skip this step if preferred.
Configuring Audio
Microphone Setup
- Locate the microphone icon in the bottom right corner, where you can see the audio levels spiking.
- Click the cogwheel next to the microphone icon, go to properties, and select your default microphone device or choose another manually.
Desktop Audio Setup
- Click the cogwheel next to the desktop audio icon, go to properties, and ensure it is set to default.
- Adjust the audio levels to prevent them from spiking into the red, which can cause audio loss.
Adding Sources
Window Capture
- Click the '+' icon in the 'Sources' box and select 'Window Capture.'
- Add the source, name it, and use it to capture the specific game or application window.
Game Capture
- Click the '+' icon and select 'Game Capture.'
- Add the source and set it to auto, capture any fullscreen application, or a specific window as needed.
Display Capture
- Click the '+' icon and select 'Display Capture.'
- Add the source, keeping in mind that this will capture everything on the display, which may not be suitable for all recording purposes.

Adding Sources to Streamlabs
Adding a Camera
Video Capture Device
- Click the '+' icon in 'Sources' and select 'Video Capture Device.'
- Add the source and choose your camera device, such as the OBS Virtual Camera.
Setting Up the Camera
- If you have multiple cameras, select the appropriate one for your recording setup.
Final Checks and Recording
Check Your Setup
- Ensure all your sources (audio, window capture, game capture, display capture, and camera) are correctly set up.
- Verify that everything is functioning as expected.
Start Recording
- Click 'Start Recording' to begin capturing your content.
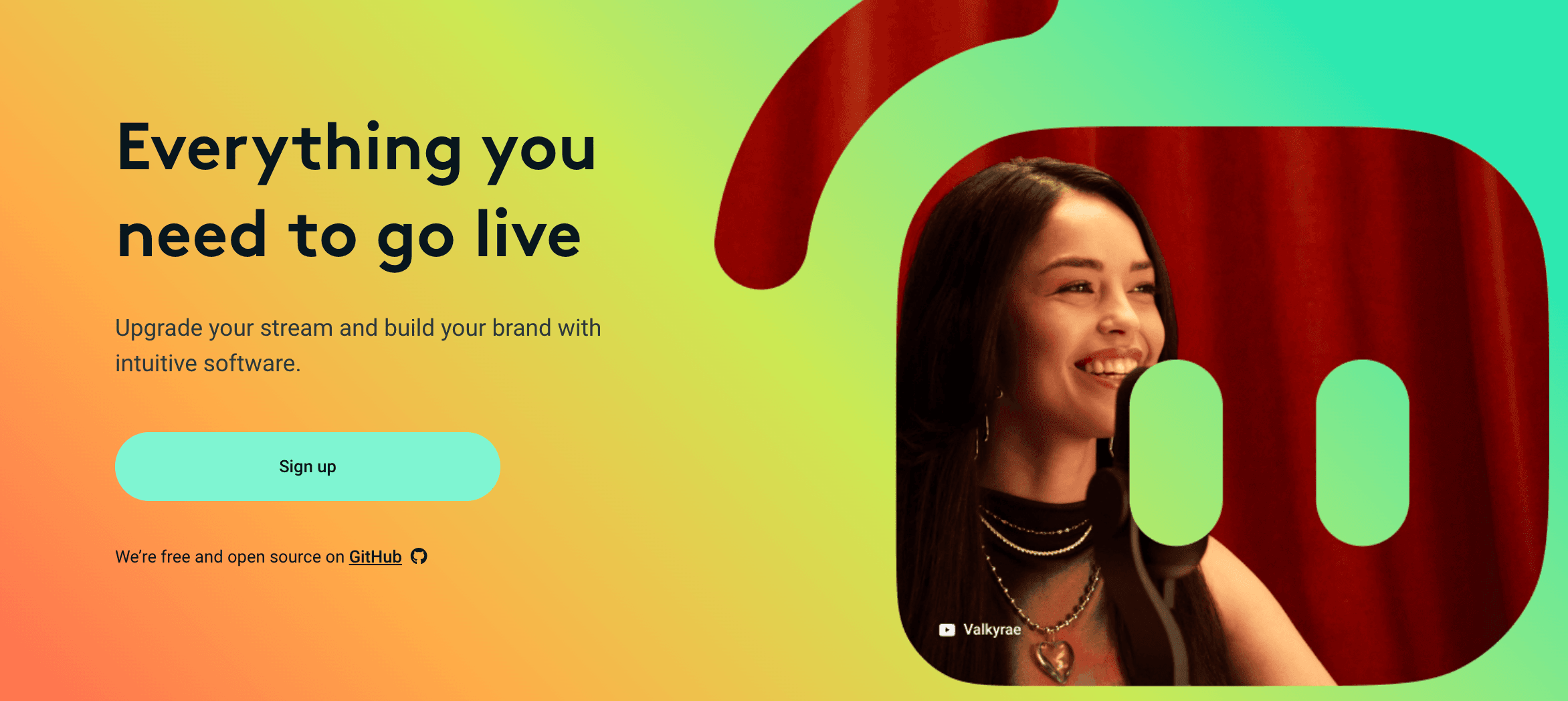
Streamlabs: Everything You Need to go Live
Final Thoughts
With Streamlabs OBS now set up on your computer, you are ready to dive into recording and streaming your content with ease. This guide has equipped you with the essential steps to download, install, and configure the software, ensuring a seamless setup for capturing high-quality audio and video.
By adding various sources and customizing your settings, you can create professional and engaging content. In upcoming lessons, you'll explore streaming options and platforms to further expand your reach. Stay tuned for more insights and tips to enhance your content creation journey. Happy recording and streaming!
About the author
Eliza Crichton-Stuart
Head of Operations
Updated:
July 7th 2025
Posted:
July 8th 2024


